Help / How to begin?
How does 24symbols work?
24symbols is a reading platform on the cloud -no downloads, you read online-. It can be used from multiple platforms -computers, smartphones, tablets with Internet connectivity- and it's based on a subscription model. Premium users (who pay a $8.99 monthly subscription fee, tax included, or that have redeemed an active temporary code) can browse any book from the catalog, and are able to read the books they want with or without Internet connection, and with no ads. Premium users will also be able to read a monthly audiobook of their choice. Additionally, they will be able to manage their own personal library, use all the service functionalities and experiment with its social reading capabilities. On the other hand, all the other registered users at 24symbols (those that have not subscribed to the Premium service, nor redeemed a temporary premium code), can also browse through the initial pages of any book, listen to the audiobook samples, create and manage their own personal library and experiment with social reading, but they will only be able to read books from the free catalog section. Creating a user account in 24symbols, or signing up with your Facebook or Google account is free.
What do the icons in the covers of the books mean?
There are two types of books in our catalog. Authors and publishers decide what each book's status will be:
-
FREE BOOKS: open titles with no restrictions, distinguished with a green icon. You can also find them in the FREE tab on the home page.
-
PREMIUM BOOKS: available only for subscribers. They do not carry any particular icon in their cover.
All registered users (subscribed or not) can browse through the initial pages of all the books in our catalog (except in some specific cases due to restrictions of the content provider), including both free and premium books. Additionally all books can be organized in the user’s library and bookshelves, and can be shared through social reading (which means that, even when an unsubscribed user cannot read a book on its entirety, this does not mean she cannot make use of these other functionalities).
How do I read a book?
-
When you find the book you want to read click on its cover.
-
You will see the enlarged cover, and additionally you will find other useful information about the book (description, author, publisher, access to other reader's comments, number of likes).
-
You will also have the READ button visible. Click on it to begin reading the book.
-
To turn the page: When you go over the margins of the book -left or right- you will activate the arrows to go forward or backwards. Click on the arrow on the right margin to turn to the next page, and on the arrow on the left margin to go to the previous page.
How do I listen to an audiobook?
-
Select the category “Audiobooks” from the Books or Categories tabs. These options are available for web and mobile-web versions of 24symbols. Audiobooks will also be available in the future on our native mobile applications.
-
When you find the audiobook you want to read click on its cover.
-
You will see the enlarged cover, and additionally you will find other useful information about the book (description, author, publisher, access to other reader's comments, number of likes).
-
You will also have the START LISTENING and PLAY SAMPLE buttons visible.
-
If you are still not sure this is the monthly audiobook you want to listen to this month, you can click on PLAY SAMPLE. You can listen to as many samples as you want.
-
Click on START LISTENING to begin listening the book.
How can I change the reading font size in a book?
Once inside a book, check out the top right corner of the page. You will see three small icons: a letter "a", three horizontal lines, and a bookmark icon. Click on the first one, the "a". A new window will open where you will be able to choose the font and size you prefer to use for reading the book. To make the font smaller click continuously on the "a-", to enlarge click on the "a+".
How do I use the bookmarks?
Once inside a book, check out the top right corner of the page. You will see three small icons: a letter 'a', three horizontal lines, and a bookmark icon. Click on the third one: The bookmark icon. When you click on it that page's bookmark will turn red, and it will signal -on every device you use with your account- the page you want to mark or where you left your reading .
How can I see the book's index?
Once inside a book, check out the top right corner of the page. You will see three small icons: a letter 'a', three horizontal lines, and a bookmark icon. Click on the second one: the small horizontal lines. A new window will open where you will see the book's index, and you will be able to navigate to any chapter by clicking on its title.
Offline reading in 24symbols
The offline reading functionality (that allows reading without Internet connection) is a feature available exclusively to Premium users. Our technology enables Premium users to “download” and store books in a virtual bookshelf inside the 24symbols app. The user must log into one of our native apps (iOS or Android) to perform these downloads. Books will be stored in the “Offline” bookshelf inside the user’s personal library in 24symbols. Once books are downloaded unto this bookshelf, the reader can access and read them even without Internet connection.
This “download” is linked to the device where it is executed (tablet or smartphone). The book will only be available for offline reading on that same specific device where it was downloaded, and after the user logs into the platform. A book can never be transferred directly from one device to another (from tablet to smartphone or e-reader or the other way around). The available storage capacity on the “Offline” bookshelf depends on the memory of the specific device. Most devices allow storing between 8 to 10 books at a time. To store additional books you should delete the ones you have finished reading to make space for new ones you want to have available offline. This option is not available for audiobooks.
Offline reading from an iOS device (iPad, iPhone)
To read offline you must be a Premium user at 24symbols and you need to download our free native iOS app from the App store. Once you do that you will only have to:
-
Login to the app with your user and password.
-
When you click on a book to open it, check out in the top right corner there is a small white icon with the shape of a cloud with an arrow inside.
-
If you click on that icon the selected book will be automatically saved on your OFFLINE folder you have on the main menu at your left.
-
You can access the books from the offline folder and read them without Internet connection.
It depends on the available storage on each device, but you can usually store between 8 and 10 books in your offline folder. Remember to delete the ones you have already read to make space for new ones!
Offline reading from an Android device (Tablet, smartphone)
To read offline you must be a Premium user at 24symbols and you need to download our free native Android 24symbols app from Google Play. Once you do that you will only have to:
-
Login to the app with your user and password.
-
When you click on a book to open it, check out in the top right corner there is a small white icon with the shape of a cloud with an arrow inside.
-
If you click on that icon the selected book will be automatically saved on your OFFLINE folder you have on the main menu at your left.
-
You can access the books from the offline folder and read them without Internet connection.
It depends on the available storage on each device, but you usually can store between 8 and 10 books in your offline folder. Remember to delete the ones you have already read to make space for new ones!
Offline reading from an Amazon device (Kindle Fire)
To read offline you must be a Premium user at 24symbols and you need to download our native app to your Kindle tablet. Once you do that you will only have to:
-
Login to the app with your user and password.
-
When you click on a book to open it, check out in the top right corner there is a small white icon with the shape of a cloud with an arrow inside.
-
If you click on that icon the selected book will be automatically saved on your OFFLINE folder you have on the main menu at your left.
-
You can access the books from the offline folder and read them without Internet connection.
It depends on the available storage on each device, but you usually can store between 8 and 10 books in your offline Kindle folder. Remember to delete the ones you have already read to make space for new ones!
Delete books from the Offline folder
The offline folder stores the books you selected for reading offline. Although it depends on your device's available storage, normally you can store between five and eight titles. To delete a book from this folder:
-
Go to your OFFLINE folder.
-
Go to the book you want to delete. On the top right corner click on the small cloud grey icon with a blade inside. When you click on it, a small grey blade icon will appear on the top right corner of the book cover.
-
Click on the grey blade and you will delete this book from your Offline folder. That book will not be available anymore for offline reading.
How many books can I have available for Offline reading?
The amount of books you can simultaneously store in your OFFLINE folder depends on your device's available storage. Usually you can store between 8 and 10 books at the same time.
How can I share part of a book via email, SMS and Social Networks (Twitter, etc)?
You you are in front of a text, passage, phrase or word you want to share, all you need to do is:
-
Select the passage/ phrase/ word.
-
After selecting the text a menu will open automatically. Click on the icon with an arrow pointing to the right.
-
Choose how you want to share the text: by email, SMS, Facebook, Twitter, Google+ or Pinterest (you will only see the icons of the Social Networks you have connected to your device). Click on icon of your choice.
How can I highlight text from a book?
-
Select the word/ phrase/ paragraph you want to highlight with the cursor and right click over it.
-
A new window with more options will open: Click on the third one SELECT TEXT and your highlighted text will be available for you at all times.
How can I delete the text highlight?
-
When you see the highlighted text you want to remove, simply select with the cursor the word, phrase o paragraph, and right click over it.
-
A new window with more options will open:: Click on the fourth one DELETE HIGHLIGHT and your text will no longer be highlighted.
How can I create a Note inside the book?
When you see the text/ passage/ phrase/ word where you want to include a note all you have to do is:
-
Select the passage/ phrase/ word.
-
You will see a menu with different options. Click on the notepad icon.
-
Write your note and click OK.
- What's My Library?
- How can I create and make changes to a bookshelf?
- How can I delete a bookshelf?
- How can I add books to bookshelves?
- How can I add a book to a bookshelf I haven't created yet?
- How can I delete books from a bookshelf?
- How can I move books from one bookshelf to another one in my library?
What's My Library?
When you register in 24symbols the system generates a user profile with your own virtual space called MY LIBRARY. Here you can organise your readings and create as many bookshelves as you want to arrange your books. You can share this space with other 24symbols users and with your friends outside our platform, but you can also keep it private.
In every MY LIBRARY there's always a bookshelf by default: READING. It displays the books you have glanced and the books you are reading. It's only visible to you. Since MY LIBRARY is your 'public profile inside 24symbols', you can edit your profile by including a picture or avatar and a description. To do this just:
-
Log in with your user and password and go to MY LIBRARY
-
You will see the green button CREATE BOOKSHELF.
-
Click on SETTINGS. It will lead you to the personal settings page, and its divided in two sections:
-
ACCOUNT SETTINGS where you can input and change your private information (password, etc.)
-
PROFILE SETTINGS, where you can edit the information related to your 24symbol's public profile: User name (it will be your 'nom de guerre' in 24symbols and it will appear in your public profile's url; for example if you choose carmen, the url of your public profile will be: https://www.24symbols.com/user/carmen/library), name, last name, your web's url, avatar or picture.
-
The settings page is always available, you can make changes whenever you want.
How can I create and make changes to a bookshelf?
To create a bookshelf on MY LIBRARY follow these steps:
-
Login to 24symbols with your user and password and go to My Library.
-
You will see the green button CREATE BOOKSHELF.
-
When you click on it you can edit the bookshelf's details: you can name it, include a description and an image to illustrate it. You can also decide wether this bookshelf will be public (indexed and available to all users).
-
Click on the green button CREATE BOOKSHELF.
-
You are all set! Now browse through the catalog and fill your bookshelf with books with a simple click.
How can I delete a bookshelf?
To delete a bookshelf follow these steps:
-
Login to 24symbols with your user and password and go to MY LIBRARY.
-
Go to the bookshelf you want to remove and click on EDIT.
-
Click on the grey button DELETE BOOKSHELF and it will be removed from your personal library.
How can I add books to bookshelves?
To add books to a bookshelf, select the book you want to add and then:
-
When you go over the book cover with your mouse, two icons will appear: a heart (LIKE) and a plus sign (+).
-
Click on the + and a simple menu will be displayed where you can select on what bookshelf you want to add the book.
-
Once you select the bookshelf click on ADD and you are done!
How can I add a book to a bookshelf I haven't created yet?
If while you are browsing on 24symbols you find a book you want to add to your library, but you don't want to use any of the bookshelves you have already created, you need to create a new bookshelf, and you can do both things at the same time: create a new bookshelf and add the selected book. Just follow these steps:
-
When you go over the book cover with your mouse, two icons will appear: a heart (LIKE) and a plus sign (+).
-
Click on the + and a simple menu will be displayed where you can select the bookshelf where you want to add the selected book and you will also find the option CREATE A NEW BOOKSHELF.
-
Write the name for the new bookshelf, click the ADD green button, and the book you had selected will be saved on it in your library.
-
After you can access the bookshelf in MY LIBRARY to add a description and image to illustrate it.
How can I delete books from a bookshelf?
-
Log in to 24symbols with your user and password, and go to MY LIBRARY.
-
Go to the bookshelf that has the book you want to remove.
-
Click to enter the bookshelf, and go over the book cover with the mouse.
-
Three icons will appear: a heart, a + sign and a trashcan.
-
Click on the trashcan icon, and the book will be removed from the bookshelf.
How can I move books from one bookshelf to another one in my library?
-
Login to 24symbols with your user and password and go to MY LIBRARY.
-
Go to the bookshelf that has the book you want to change. Click to enter the bookshelf and go over the book cover with the mouse.
-
Three icons will appear: a heart, a + sign, and a trash can.
-
Click on the +, choose the new bookshelf where you want the book and select it.
-
Click the ADD button and that's it!





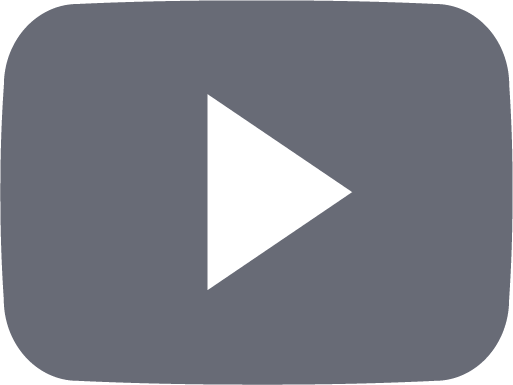

How can I share a book via email, SMS and Social Networks (Facebook, Twitter, etc)?
When you are on the cover page of the book you want to share, all you have to do is:
Click on the right arrow on the top.
Choose how you want to share the book: by email, SMS, Facebook, Twitter, Google+ or Pinterest (you will only see the icons of the Social Networks you have connected to your device). Click on the icon of your choice.